Einstellungen
Sie können für alle Module des Pakets Datenspeicher & Office gesammelt globale Einstellungen vornehmen. Öffnen Sie dazu das Benutzermenü oben rechts (erkennbar an Ihrem Profilbild oder Namenskürzel) und wählen Sie Einstellungen.
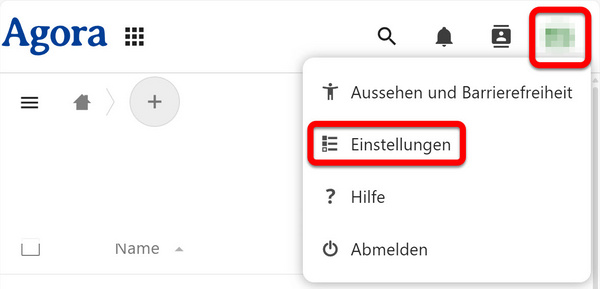
Sie gelangen in ein neues Fenster. Auf der linken Seite finden Sie ein Menü, über das Sie zu den einzelnen Rubriken der Einstellungen navigieren können. Die Rubriken werden im Folgenden der Reihe nach kurz erläutert.
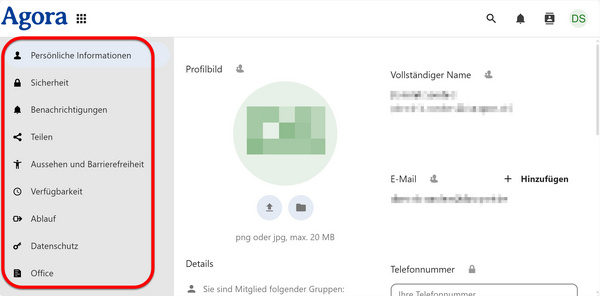
Persönliche Informationen
Hier können Sie die persönlichen Angaben bearbeiten, die andere Personen sehen, wenn sie Ihr Profil öffnen. Sie können zum Beispiel ein Profilbild hochladen oder ändern, eine E-Mail-Adresse oder Telefonnummer hinzufügen oder auch die Sprache wechseln.
Sicherheit
Hier können Sie überprüfen, welche Geräte aktuell mit Ihrem Konto angemeldet sind. Auch können Sie hier bei Bedarf eine passwortfreie Authentifizierung nach dem FIDO2-Standard einrichten sowie neue App-Passwörter erstellen. Diese Funktionen sind vor allem für erfahrene Nutzerinnen und Nutzer interessant.
Benachrichtigungen
Stellen Sie hier ein, wann und auf welchem Weg Sie Benachrichtigungen erhalten möchten. Sie können zum Beispiel benachrichtigt werden, wenn Sie eine neue Dateifreigabe erhalten oder wenn eine Datei, die Sie freigegeben haben, von anderen bearbeitet wurde.
Entscheiden Sie, welche Einstellungen am besten zu Ihrer Arbeitsweise passen: Zu viele Benachrichtigungen können unter Umständen von der Arbeit ablenken, und möglicherweise benötigen Sie keine zusätzlichen E-Mail-Benachrichtigungen, wenn Sie die Aktivitäten bei Agora ohnehin im Blick haben. Auf der anderen Seite können zusätzliche Benachrichtigungen sinnvoll und hilfreich sein, wenn Sie ansonsten Gefahr laufen, Aktivitäten zu verpassen.
Folgende Typen von Benachrichtigungen gibt es:
- E-Mail-Benachrichtigung: Sie erhalten eine E-Mail an die in Ihrem Profil hinterlegte E-Mail-Adresse. Die E-Mail enthält Angaben zur erfolgten Aktivität sowie einen Link zum entsprechenden Inhalt.
- Push-Benachrichtigung (Desktop-Benachrichtigung): Diese Benachrichtigungen erscheinen als Pop-up auf Ihrem Bildschirm, auch wenn das Browser-Fenster mit Agora gerade im Hintergrund ist.
- Signaltöne: Auf Wunsch kann zusätzlich ein Signalton abgespielt werden, wenn Sie eine Benachrichtigung erhalten.
Benachrichtigungen, die Sie noch nicht geöffnet haben, werden als unbearbeitete Benachrichtigungen bezeichnet.
Im oberen Bereich Benachrichtigungen können Sie über ein Dropdown-Menü festlegen, ob Sie nach einer gewissen Zeit per E-Mail an unbearbeitete Benachrichtigungen erinnert werden möchten. Dies kann eine Alternative zu regulären E-Mail-Benachrichtigungen sein. Außerdem können Sie hier auswählen, ob Signaltöne abgespielt werden sollen.
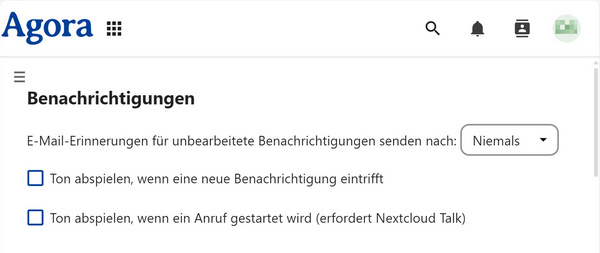
Unter Aktivität finden Sie eine Reihe von Rubriken, zu denen Sie benachrichtigt werden können. Setzen Sie in jeder Zeile nach Wunsch einen Haken unter E-Mail oder Push, wenn Sie auf dem entsprechenden Weg über die jeweilige Aktivität benachrichtigt werden möchten. Folgende Rubriken gibt es:
- Dateien: Aktivitäten im Datenspeicher (z. B. Änderungen an Dateien und Ordnern)
- Kalender, Kontakte und Aufgaben: Änderungen an Kontakten und Adressbüchern (Kalender und Aufgaben sind bei Agora nicht verfügbar)
- Andere Aktivitäten: Aktivitäten zu Profil- und Sicherheitsereignissen, Kreisen etc.

Ganz unten können Sie über das Dropdown-Menü bei E-Mails zu Aktivitäten senden auswählen, in welchem Intervall Sie E-Mail-Benachrichtigungen erhalten möchten. Wenn Sie So bald wie möglich auswählen, erhalten Sie sofort eine E-Mail, wenn eine relevante Aktivität stattfindet. Diese Einstellung hat keine Wirkung, wenn Sie für keinerlei Aktivitäten E-Mail-Benachrichtigungen eingeschaltet haben.
Sie können außerdem entscheiden, ob Sie morgens eine tägliche Aktivitätsübersicht erhalten möchten.
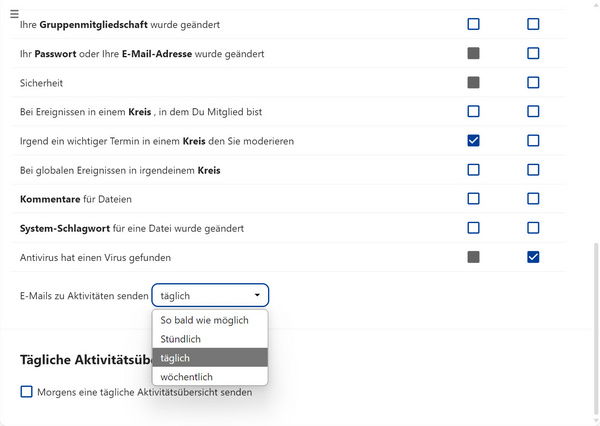
Teilen
Hier können Sie den Besitz einer Datei oder eines Ordners übertragen (Näheres dazu erfahren Sie hier).
Außerdem können Sie festlegen, ob Sie Benutzer- und Gruppenfreigaben standardmäßig akzeptieren möchten und in welchem Standardordner Freigaben gespeichert werden sollen (hier finden Sie eine Anleitung dazu).
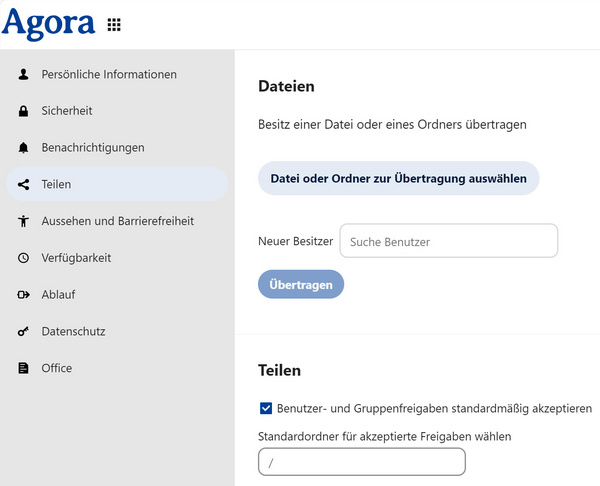
Aussehen und Barrierefreiheit
Hier können Sie Aussehen und Funktionsweise des Modulpakets an Ihre Bedürfnisse anpassen. Insbesondere Menschen mit Sehbeeinträchtigungen oder Legasthenie (Lese- und Rechtschreibstörung) finden hier Hilfe.
Zunächst können Sie zwischen den folgenden Designs wählen:
- Helles Design: Das Standard-Design, das Sie bei der ersten Benutzung von Agora kennenlernen.
- Dunkles Design: Dieses Design kann unter Umständen entlastend für die Augen sein.
- Kontrastreicher Modus: Dieser Modus erhöht die Lesbarkeit und Übersichtlichkeit. Nutzen Sie ihn, wenn Sie Schwierigkeiten feststellen, Einzelheiten zu erkennen oder ohne Anstrengung zu lesen.
- Dunkles Design mit hohem Kontrastmodus: Eine Kombination aus dunklem Design und kontrastreichem Modus.
Ganz unten finden Sie außerdem folgende Optionen:
- Legasthenie-Schriftart: Aktivieren Sie diese Option, wenn Sie eine Lese- und Rechtschreibstörung (Legasthenie) haben. Daraufhin wird im gesamten Modulpaket eine Schriftart verwendet, die dafür entwickelt wurde, Menschen mit Legasthenie das Lesen zu erleichtern.
- Alle Tastenkombinationen deaktivieren: Im Allgemeinen erleichtern Tastaturkürzel das effiziente Arbeiten. Sollten Sie jedoch feststellen, dass Tastaturkürzel Ihre Arbeitsabläufe beeinträchtigen (zum Beispiel, da sie die Verwendung eines Barrierefreiheits-Tools stören), können Sie diese hier ausschalten.


Verfügbarkeit und Ablauf
Diese Rubriken hängen mit Modulen zusammen, die bis auf Weiteres für Agora nicht zur Verfügung stehen.
Datenschutz
Hier finden Sie wichtige Informationen zum Datenschutz.
Office
Hier können Sie einen Ordner für Vorlagen auswählen. Näheres dazu erfahren Sie hier.