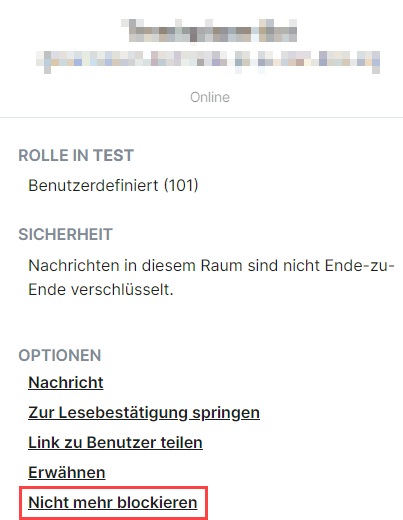Chat und Räume
Im Videokonferenzmodul erfolgt der Austausch in sogenannten Räumen. Räume sind virtuelle Umgebungen, die öffentlich oder nur für einen definierten Personenkreis zugänglich sein können. Die verschiedenen Räume können wiederum in sogenannten Spaces organisiert und thematisch zusammengefasst werden.
Jeder Raum bietet eine Chatfunktion. Es ist gleichermaßen möglich, zu zweit einen privaten Chat zu führen oder einen dauerhaften Chatraum zu erstellen, der für einen größeren Personenkreis offen ist. Auch Privatchats mit einzelnen Personen werden als eigene Räume behandelt, die sich nach Bedarf konfigurieren lassen. So können Sie beispielsweise auf Wunsch den Namen eines Privatchats anpassen oder den Personenkreis erweitern, indem Sie weitere Personen in den Chat einladen.
Das Hauptmenü bietet einen Überblick über alle Räume. Ganz oben finden Sie Einladungen, die Sie noch nicht angenommen haben. Das können Einladungen zu einem privaten Chat, einem regulären Raum, einer einzelnen Videokonferenz oder auch einem Space sein. Unter Personen finden Sie alle Privatchats, die Sie mit einer bestimmten Person führen. Darunter sind alle Räume aufgeführt, in denen Sie bereits Mitglied sind, und ganz unten schließlich die Spaces (diese Rubrik fehlt, wenn Sie noch in keinem Space Mitglied sind). Wenn Sie einzelne Räume als Favoriten markiert haben, tauchen diese über allen anderen Räumen im Hauptmenü auf. So finden Sie die Räume, die Sie am häufigsten verwenden, schnell wieder.
Näheres zum Hauptmenü und zu den einzelnen Bedienelementen finden Sie hier.
Einen Chat starten
Sie können mit anderen Personen Chats starten. Dies ist unabhängig von geplanten Besprechungen möglich.
Ebenso können Sie Räume einrichten, in die Sie mehrere Personen zum Gruppenchat einladen.
Um eine Person zu einem Chat einzuladen, klicken Sie auf das Plus und wählen Sie Neue Direktnachricht aus.
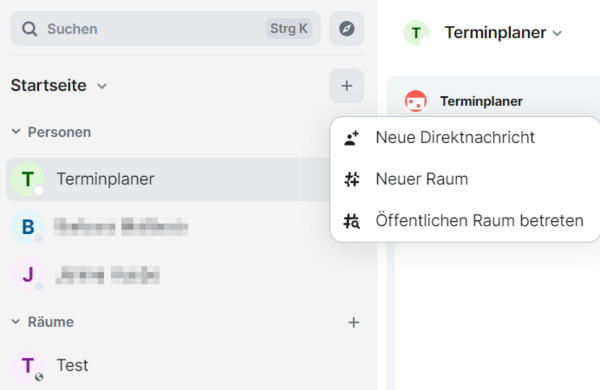
Es öffnet sich ein neues Fenster. Tragen Sie den Namen der Person ein, mit der Sie einen Chat starten möchten. Der Name erscheint unter Vorschläge. Klicken Sie auf den Namen, um die gewünschte Person auszuwählen. Mit Los beginnen Sie den Chat.
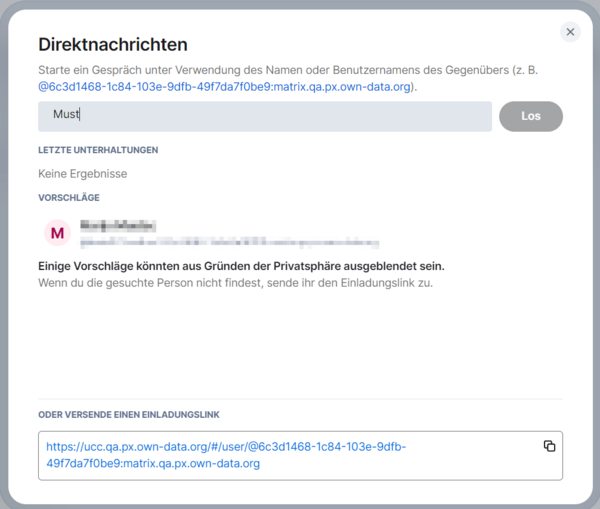
Die von Ihnen eingeladene Person erhält in ihrer Ansicht auf der linken Seite eine Benachrichtigung darüber, dass Sie einen Chat gestartet haben.
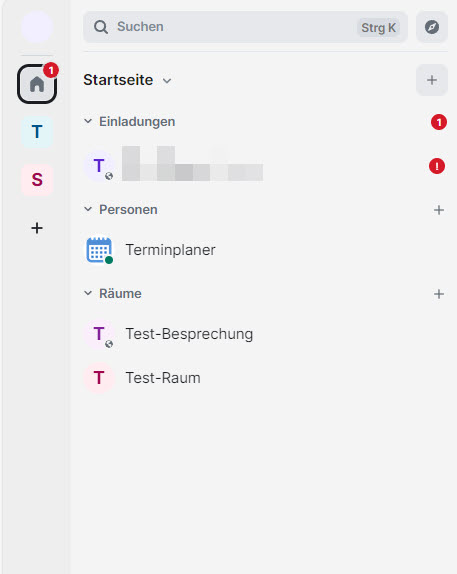
Die eingeladene Person muss auf Unterhaltung beginnen klicken, um die Einladung anzunehmen.
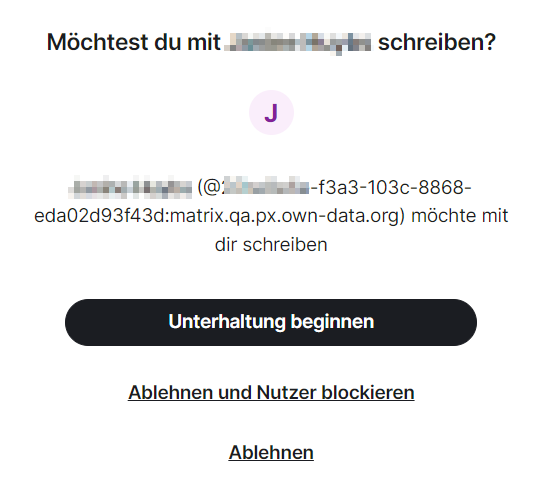
Nun können Sie zu zweit einen privaten Chat führen.
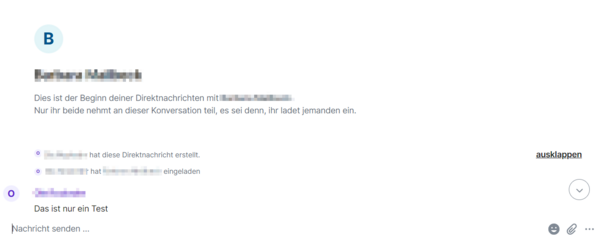
Gruppenchats erstellen und führen
Es können öffentliche und private Gruppenchats erstellt werden. Klicken Sie dazu auf das Plus rechts neben den Räumen. Wählen Sie nun Neuer Raum aus. Im Gegensatz zu den Chats in Besprechungsterminen werden hier Informationen dauerhaft gespeichert.
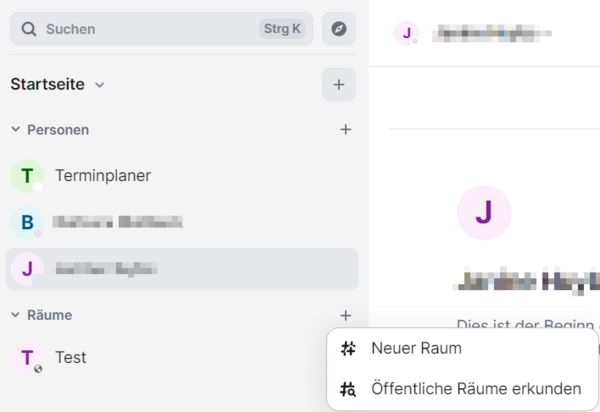
Es erscheint ein neues Fenster, in dem Sie den Raumnamen und optional ein Thema eingeben können. Außerdem können Sie entscheiden, ob der Raum öffentlich zugänglich sein soll. Klicken Sie auf Raum erstellen, sobald Sie die gewünschten Einstellungen vorgenommen haben.

Sie können nun über die Raum-Info weitere Teilnehmerinnen und Teilnehmer hinzufügen. Klicken Sie hierzu auf das Informations-Symbol oben rechts, um die Raum-Info zu öffnen. Klicken Sie dann auf Einladen. Es öffnet sich ein Fenster, in das Sie die Namen der Personen eingeben können, die Sie in den Raum einladen möchten.
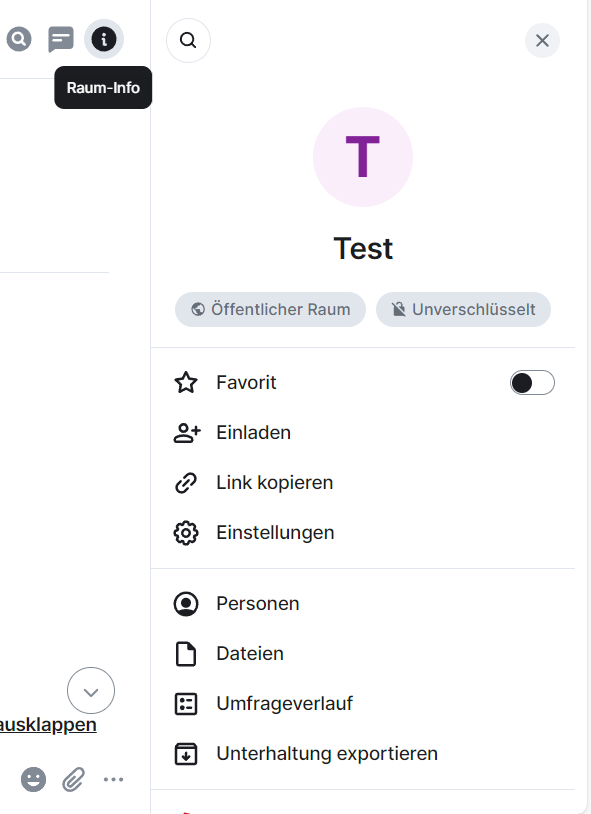
Personen blockieren
Wenn Sie ausgewählte Personen blockieren möchten, öffnen Sie zunächst die Raum-Info und klicken Sie anschließend auf Personen.
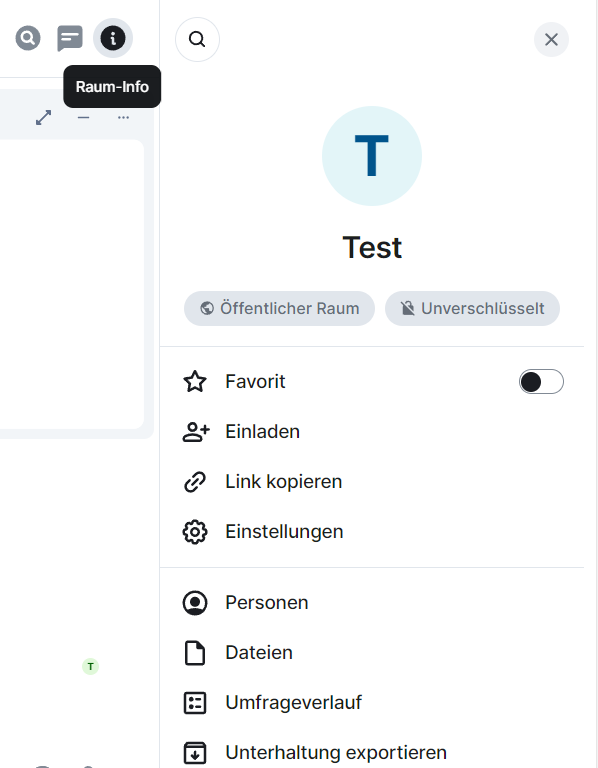
Jetzt sehen Sie eine Auflistung aller Personen im Raum.
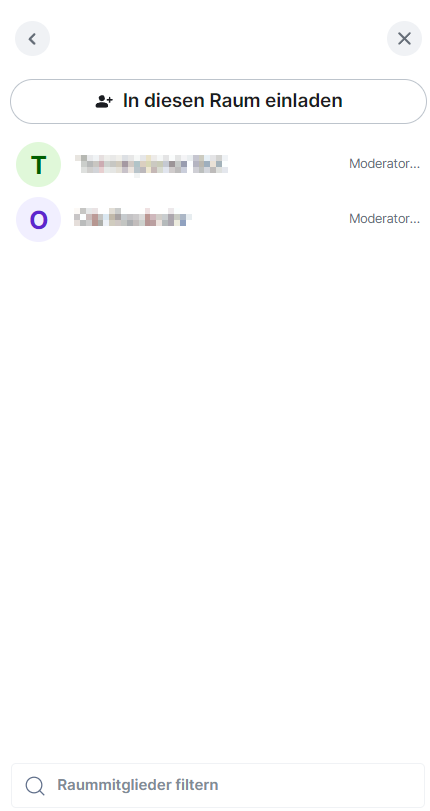
Wählen Sie die Person, die Sie blockieren möchten, per Mausklick aus der Liste aus. Ein weiteres Menü öffnet sich.
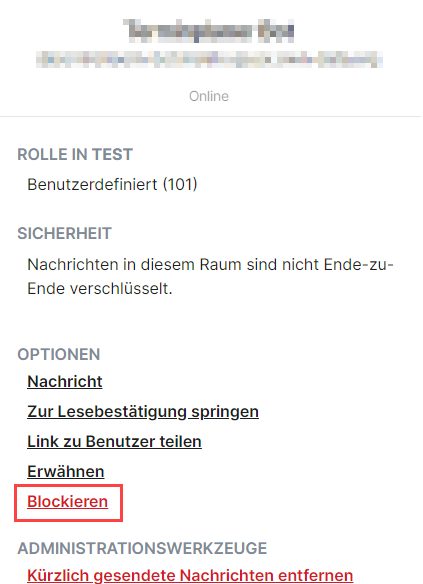
Unter der Überschrift Optionen finden Sie die Schaltfläche Blockieren. Klicken Sie darauf und es öffnet sich ein Bestätigungsfenster.
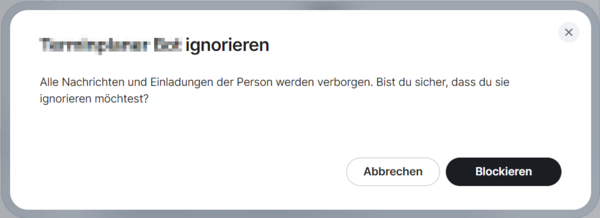
Klicken Sie abschließend auf die Schaltfläche Blockieren. Daraufhin ist die ausgewählte Person für diesen Raum blockiert.
Blockieren aufheben
Sie können die Blockierung von Personen auch aufheben, sodass sie wieder am Raum teilnehmen können. Folgen Sie dazu demselben Klickweg, der oben unter Personen blockieren beschrieben ist. Unter der Überschrift Optionen finden Sie nun ganz unten den Punkt Nicht mehr blockieren. Klicken Sie darauf, um die Person wieder für den Raum freizugeben.