Eine Besprechung planen
Planen im Terminplaner
Um eine Veranstaltung zu planen, öffnen Sie zunächst das Modul Videokonferenzen.
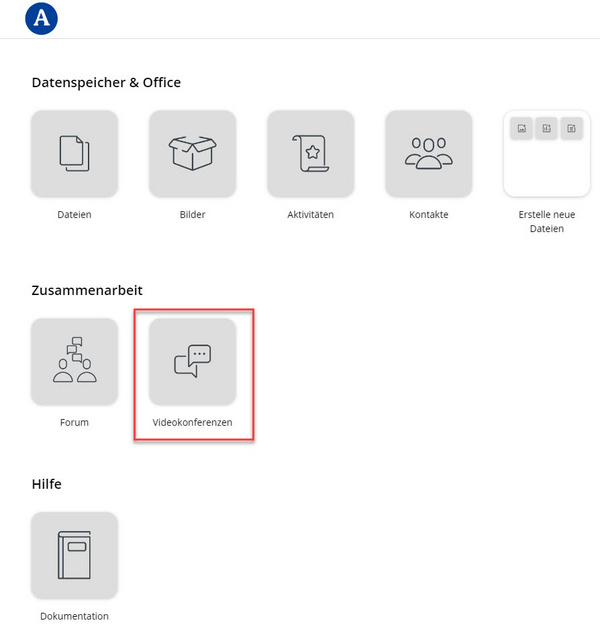
Sie gelangen zur Startseite des Videokonferenzmoduls. Klicken Sie auf Terminplaner öffnen.
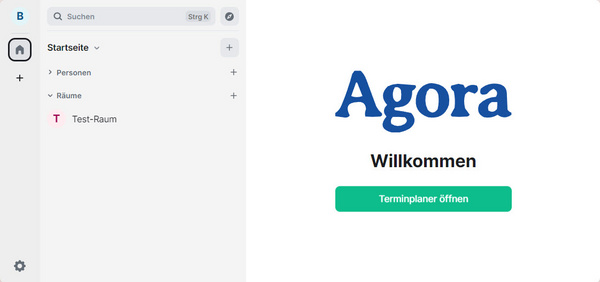
Klicken Sie auf die Schaltfläche Besprechung planen oben im Terminplaner.
Hinweis: Eine genauere Erläuterung der weiteren Funktionen des Terminplaners finden Sie hier.
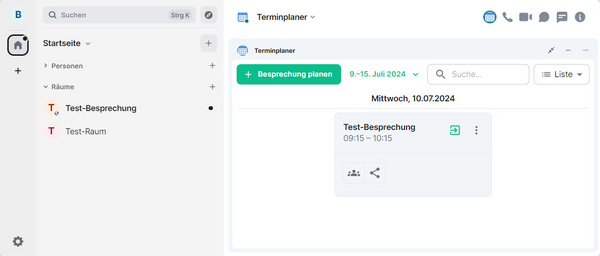
Sie gelangen in das Fenster Besprechung planen.
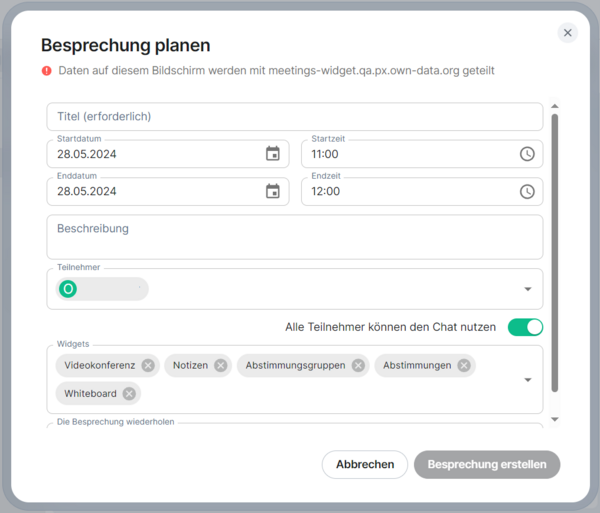
Hier können Sie nun alle gewünschten Einstellungen für die Veranstaltung vornehmen. Geben Sie zunächst einen aussagekräftigen Titel ein. Ein Titel ist zwingend erforderlich, um die Veranstaltung einrichten zu können.
Das aktuelle Datum ist bereits vorausgewählt. Wenn die Veranstaltung an einem anderen Tag stattfinden soll, klicken Sie unter Startdatum und ggf. Enddatum in das Eingabefeld. Sie können nun das gewünschte Datum eintippen oder auf das Kalendersymbol rechts daneben klicken, um einen Tag im Kalender auszuwählen. Normalerweise sind Start- und Enddatum identisch und es reicht aus, das Startdatum auszuwählen. Legen Sie als nächstes die Start- und Endzeit fest, indem Sie die gewünschte Uhrzeit in das entsprechende Feld eintragen oder auf das Uhrsymbol daneben klicken, um die Zeit über eine Skala auszuwählen.
Bei Bedarf können Sie nun noch eine Beschreibung eingeben, um Teilnehmerinnen und Teilnehmern genauer mitzuteilen, worum es in der Konferenz gehen soll.
Im Feld Teilnehmer sind Sie als Organisatorin bzw. Organisator automatisch eingetragen. Auf Wunsch können Sie schon jetzt Personen auswählen, die an der Veranstaltung teilnehmen sollen. Geben Sie dazu im Eingabefeld den Namen einer Person ein. Während der Eingabe werden Ihnen passende Vorschläge angezeigt. Um einen Vorschlag zu übernehmen, klicken Sie darauf oder wählen Sie ihn mit den Pfeiltasten aus und drücken Sie die Eingabetaste. Sie können dieses Feld aber auch freilassen und nach dem Erstellen der Veranstaltung jederzeit weitere Personen einladen.
Deaktivieren Sie die Schaltfläche (Schaltersymbol) bei Alle Teilnehmer können den Chat nutzen, wenn Sie verhindern möchten, dass alle eingeladenen Personen Chatnachrichten schreiben können. In der Regel kann diese Funktion eingeschaltet bleiben.
Wählen Sie unter Widgets aus, welche Widgets im Veranstaltungsraum verfügbar sein sollen. Diese Auswahl lässt sich nachträglich nicht mehr ändern, daher sollten Sie unbedingt schon bei der Planung entscheiden, welche Widgets benötigt werden. Wenn Sie sich nicht sicher sind, lassen Sie einfach alle verfügbaren Widgets aktiviert (Standardeinstellung). Näheres dazu finden Sie unter Widgets.
Wenn Sie mit der Einrichtung der Veranstaltung fertig sind, klicken Sie auf Besprechung erstellen. Die Veranstaltung erscheint daraufhin im Hauptmenü unter Einladungen.
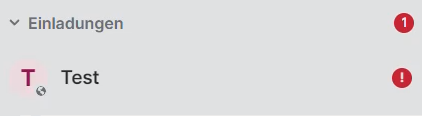
Im Terminplaner sehen Sie alle Besprechungen, die für den ausgewählten Tag geplant sind. Hier erscheint nun auch die neu erstellte Besprechung.
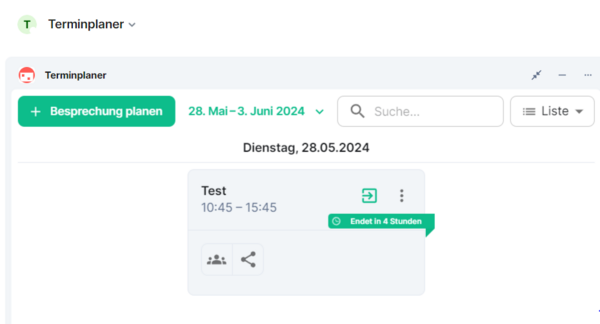
Raumoptionen
Sie können die Einstellungen für einen Veranstaltungsraum auch nachträglich ändern. Klicken Sie dazu im Hauptmenü unter Räume auf Raumoptionen (Drei-Punkte-Menü) neben den Namen des Raums.
Ein Dropdown-Menü öffnet sich. Wählen Sie Einstellungen.
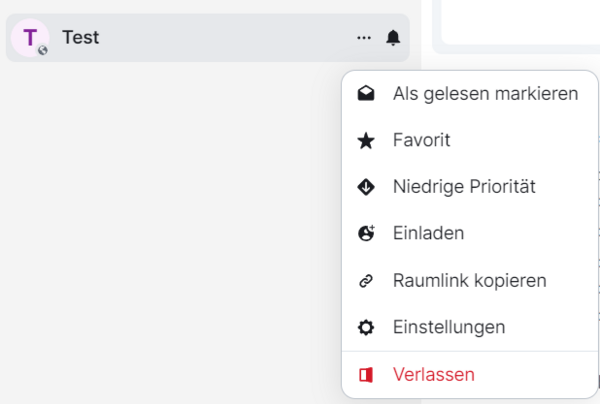
Sie gelangen in das Fenster Raumeinstellungen. Im Menü links können Sie zwischen verschiedenen Abschnitten navigieren. Zunächst ist der Abschnitt Allgemein geöffnet, wo Sie den Raumnamen ändern oder ein Raumthema angeben können.
In den anderen Abschnitten können Sie Einstellungen zur Sicherheit, zu Rollen und Berechtigungen sowie zu Benachrichtigungen vornehmen. Außerdem können Sie den Umfrageverlauf einsehen, sofern im Raum Umfragen durchgeführt wurden.
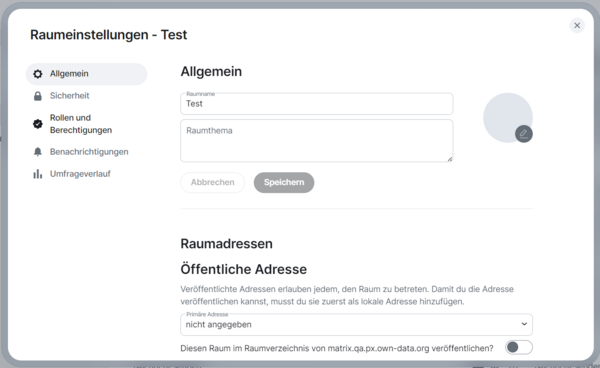
Personen einladen (Terminplaner und Hauptmenü)
Sobald die Veranstaltung geplant ist, können Sie Teilnehmerinnen und Teilnehmer einladen. Hierfür stehen Ihnen verschiedene Wege zur Verfügung. Sie können etwa das Teilenmenü im Terminplaner verwenden. Suchen Sie dazu die Veranstaltung im Terminplaner und klicken Sie auf die Schaltfläche Besprechung teilen (Teilensymbol).
Sie können Personen auch aus dem Hauptmenü heraus einladen. Suchen Sie dazu unter Räume die gewünschte Veranstaltung und klicken Sie auf Raumoptionen (Drei-Punkte-Menü). Wählen Sie die Option Einladen.
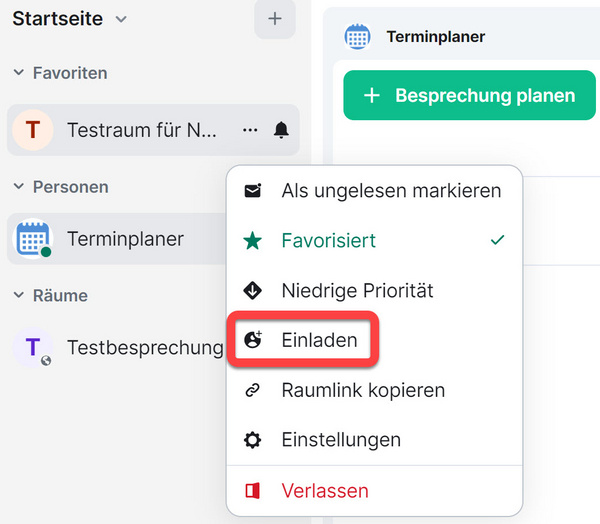
Daraufhin öffnet sich ein Fenster, in dem Sie die gewünschten Personen suchen und einladen können. Geben Sie dazu im Eingabefeld den Namen einer Person ein. Während der Eingabe werden Ihnen passende Vorschläge angezeigt. Um einen Vorschlag zu übernehmen, klicken Sie darauf oder wählen Sie ihn mit den Pfeiltasten aus und drücken Sie die Eingabetaste. Sie können beliebig viele Personen hinzufügen. Wenn Sie alle gewünschten Personen ausgewählt haben, klicken Sie auf Einladen.
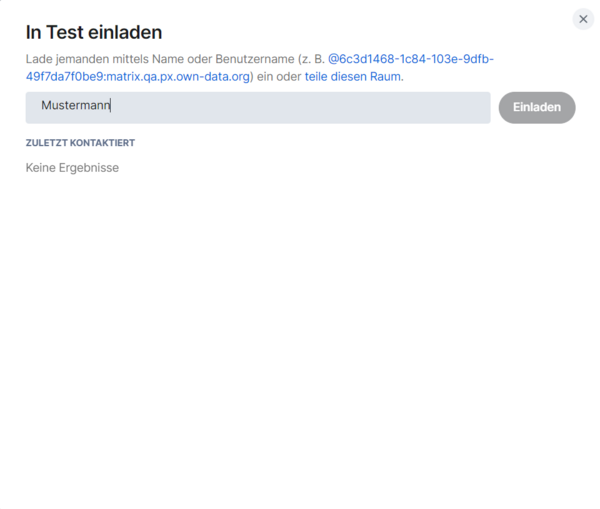
Im Dropdown-Menü Raumoptionen können Sie außerdem die Option Raumlink kopieren nutzen. Damit wird ein Direktlink zum Veranstaltungsraum in Ihrer Zwischenablage gespeichert. Sie können diesen Link nun z. B. in eine E-Mail einfügen, um Gäste zur Veranstaltung einzuladen. Vergessen Sie nicht, in der Einladung auch das Passwort mitzuteilen, falls Sie eines festgelegt haben.
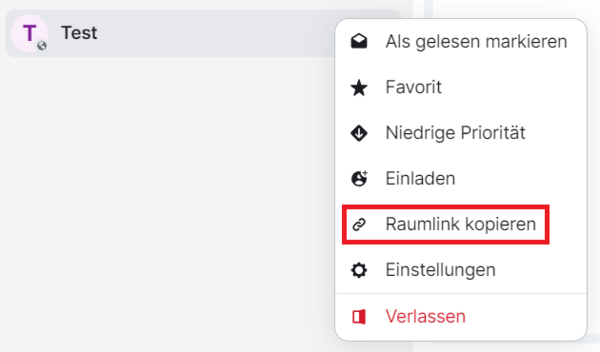
Personen vom Besprechungsraum aus einladen
Sie können auch nach Betreten des Raumes bzw. nach Beginn der Veranstaltung jederzeit Personen einladen. Klicken Sie dazu auf die Schaltfläche Raum-Info (i-Symbol) oben rechts in der Widget-Werkzeugleiste.
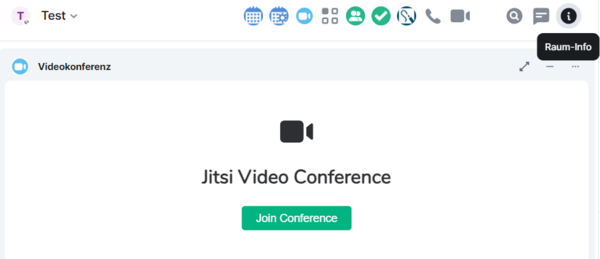
Am rechten Bildschirmrand öffnet sich eine Menüleiste. Verwenden Sie hier die Optionen Einladen oder Link kopieren. Diese funktionieren genauso wie über die Raumoptionen im Hauptmenü (siehe oben).
Weitere Informationen zur Raum-Info finden Sie hier im Abschnitt „Raum-Info“.
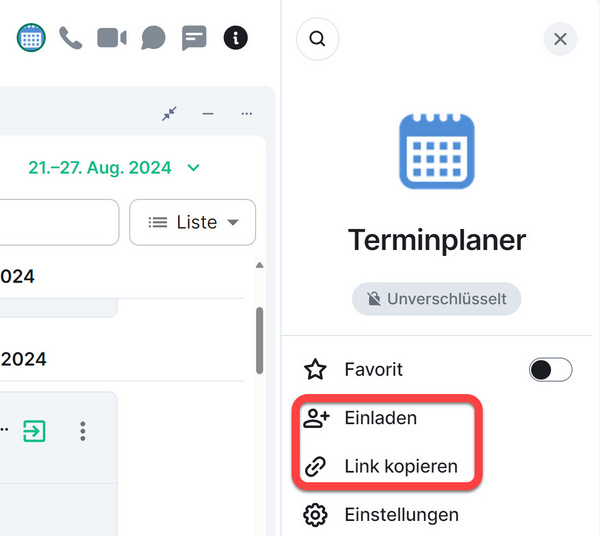
Auch die untere Werkzeugleiste im Videokonferenz-Widget bietet die Möglichkeit, weitere Personen einzuladen. Klicken Sie dazu während der Konferenz auf die Schaltfläche Weitere Einstellungen (Drei-Punkte-Menü) und wählen Sie die Option Personen einladen.
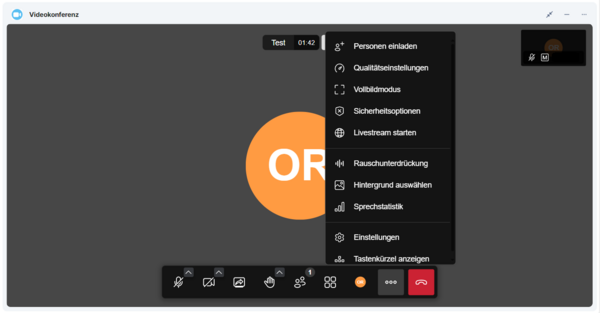
Sie gelangen in ein Fenster mit einer Einwahlnummer und einer PIN. Verwenden Sie die Schaltfläche Nummer kopieren (Kopierensymbol), um beide Nummern in Ihre Zwischenablage zu kopieren. Nun können Sie die Nummern z. B. in eine E-Mail oder einen Chat einfügen. Die Empfängerinnen und Empfänger können sich dann mithilfe der Nummern per Telefon in die Konferenz einwählen.