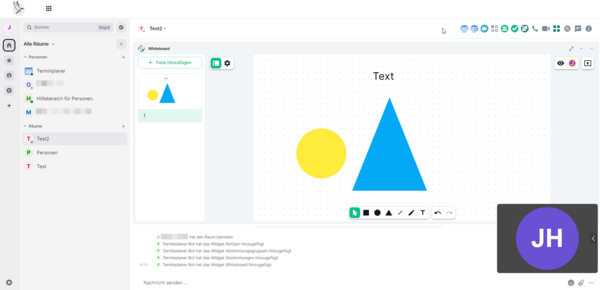Widgets
Welche Widgets bietet Forum und Videokonferenzen?
In Forum und Videokonferenzen stehen Ihnen mehrere Widgets zur Verfügung, die einen schnellen und übersichtlichen Zugriff auf einzelne Teilfunktionen des Moduls bieten. Sie sind in die Benutzeroberfläche des Moduls integriert und können einzeln ein- und ausgeschaltet werden. Folgende Widgets gibt es:
- Videokonferenz: Das Planen und Durchführen von Videokonferenzen ist das Herzstück des Videokonferenzmoduls. Dieses Widget wird daher fast immer verwendet.
- Breakoutsessions: Dieses Widget ermöglicht das Arbeiten in Kleingruppen während einer laufenden Besprechung. Es ist in jeder Besprechung verfügbar und muss als einziges Widget nicht bei der Planung von Besprechungen ausgewählt werden.
- Notizen: In diesem Widget können Sie bequem gemeinsam mit anderen Notizen schreiben, bearbeiten, speichern und exportieren.
- Whiteboard: In diesem Widget können Inhalte wie Bilder und Präsentationen eingefügt, angezeigt und gemeinsam bearbeitet werden.
Widgets hinzufügen oder entfernen
Aktuell ist es nicht möglich, Widgets während einer laufenden Besprechung hinzuzufügen oder zu entfernen. Entscheiden Sie daher schon beim Planen der Besprechung, welche Widgets Sie verwenden möchten. Hierzu steht Ihnen im Fenster Besprechung planen der Abschnitt Widgets zur Verfügung. Wenn Sie sich nicht sicher sind, lassen Sie einfach alle verfügbaren Widgets aktiviert (Standardeinstellung). Wie Sie das Fenster Besprechung planen öffnen und verwenden können, erfahren Sie unter Ablauf einer Konferenz – Eine Veranstaltung planen.
Beim Planen von Videokonferenzen werden standardmäßig alle Widgets aktiviert. Widgets, die Sie nicht verwenden möchten, können Sie im Fenster Besprechung planen unter Widgets entfernen. Klicken Sie dazu neben dem Namen des Widgets auf die Schließen-Schaltfläche (X-Symbol). Sie können auch ganz rechts im Widget-Feld auf die Schaltfläche Leeren (X-Symbol) klicken, um alle Widgets zu entfernen. Beachten Sie, dass ausschließlich ein Chat zur Verfügung steht, wenn Sie eine Veranstaltung ganz ohne Widgets einrichten.
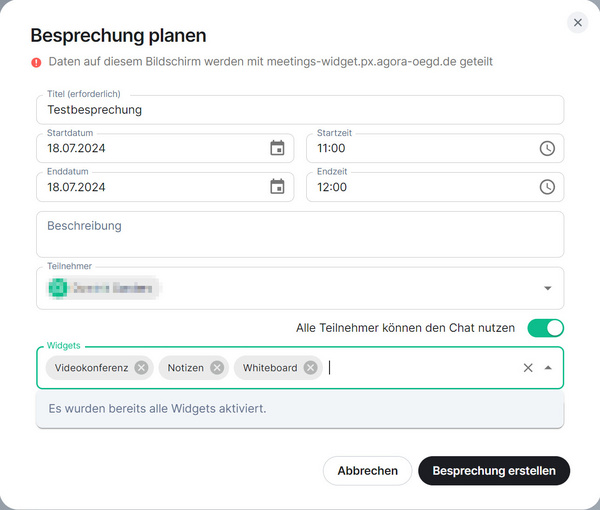
Wenn nicht alle gewünschten Widgets ausgewählt sind, klicken Sie unter Widgets in einen leeren Bereich. Damit öffnen Sie ein Dropdown-Menü, aus dem Sie die gewünschten Widgets auswählen können. Fügen Sie die Widgets einzeln per Mausklick Ihrer Besprechung hinzu. Alternativ können Sie auch mit den Pfeiltasten durch das Menü navigieren und Widgets mit der Eingabetaste hinzufügen.
Wenn bereits alle Widgets hinzugefügt wurden (Standardeinstellung), erscheint beim Klicken in das Widget-Feld ein entsprechender Hinweis.
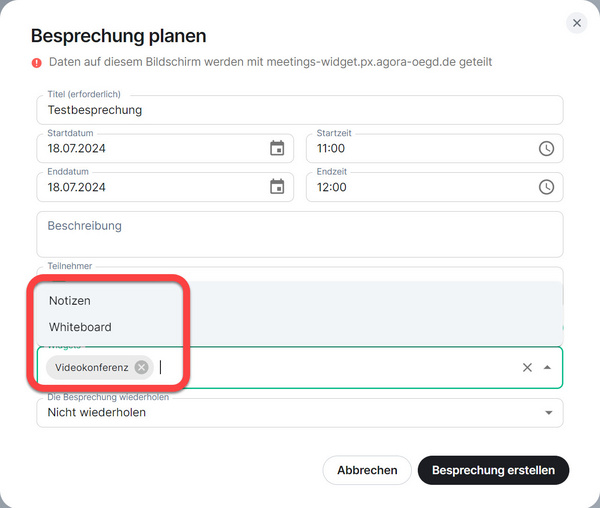
Widget-Ansicht während der Besprechung
Während einer Besprechung können Sie die Widgets einzeln ein- und ausblenden. So bleibt der Arbeitsbereich übersichtlich und Sie sehen nur die Elemente, die Sie gerade benötigen. Blenden Sie z. B. das Whiteboard aus, wenn darauf gerade nicht gearbeitet wird und Sie sich ganz auf die Videokonferenz konzentrieren möchten.
Verwenden Sie dazu die Werkzeugleiste rechts vom Titel der Besprechung. Je nachdem, welche Widgets in der Besprechung verfügbar sind, enthält diese Leiste mehr oder weniger unterschiedliche Schaltflächen. Die Schaltflächen für Breakoutsessions und Meeting-Steuerung sind immer vorhanden.
Wenn alle Widgets aktiviert wurden, gibt es von links nach rechts folgende Schaltflächen:
- Zeige/Verberge Breakoutsessions
- Zeige/Verberge Meeting-Steuerung
- Zeige/Verberge Videokonferenz
- Zeige/Verberge Notizen
- Zeige/Verberge Whiteboard

Eingeblendete Widgets erscheinen unterhalb der Werkzeugleiste. Sie sind in einen Kasten eingefasst, der sich farblich leicht vom Hintergrund abhebt. Oben links im Kasten wird der Name des Widgets angegeben, weiter rechts befinden sich folgende Schaltflächen:
- Maximieren (Diagonalpfeil): Vergrößern Sie das Widget auf den gesamten Arbeitsbereich, um möglichst komfortabel damit arbeiten zu können.
- Minimieren (Minuszeichen): Blenden Sie das Widget aus, wenn Sie es gerade nicht benötigen.
- Widget in eigenem Fenster öffnen (Ausgangssymbol): Öffnen Sie das Widget in einem neuen Browser-Tab, um sich voll auf die Arbeit darin konzentrieren zu können. So können Sie einzelne Widgets auf voller Bildschirmgröße in separaten Tabs verwenden und bei Bedarf diese Tabs sogar auf einen zweiten Bildschirm ziehen. Diese Schaltfläche ist nicht immer verfügbar.
- Optionen (Drei-Punkte-Menü): Klappen Sie die Option Für alle entfernen aus. Damit wird das aktuell geöffnete Widget dauerhaft aus der Besprechung entfernt. Diese Funktion steht nur Moderatorinnen und Moderatoren zur Verfügung. Wenn Sie an einer Besprechung teilnehmen, die Sie nicht selbst geplant haben, wird Ihnen das Drei-Punkte-Menü nicht angezeigt.
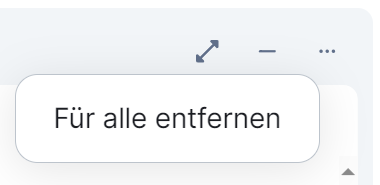
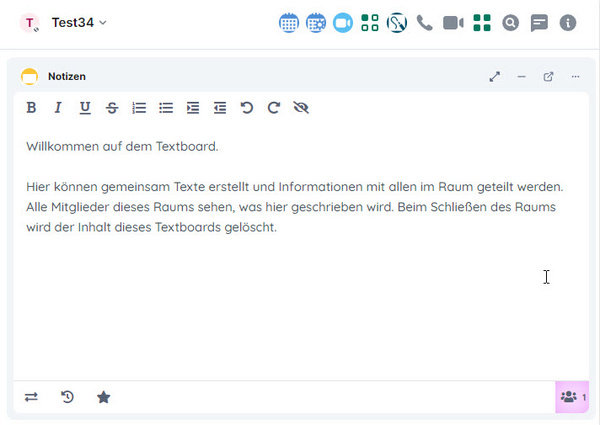
Während der Arbeit mit einem Widget ist es oft empfehlenswert, das Widget mit der Schaltfläche Maximieren (Diagonalpfeil) zu vergrößern. Zusätzlich können Sie die Unterhaltungs-Leiste (Chat) auf der rechten Seite mit der Schaltfläche Schließen (X-Symbol) oben rechts ausblenden sowie die Seitenleiste links mit gedrückter Maustaste ganz nach außen ziehen und so ausblenden. So können Sie sich voll auf das aktuell genutzte Widget konzentrieren und werden nicht von anderen Inhalten abgelenkt.