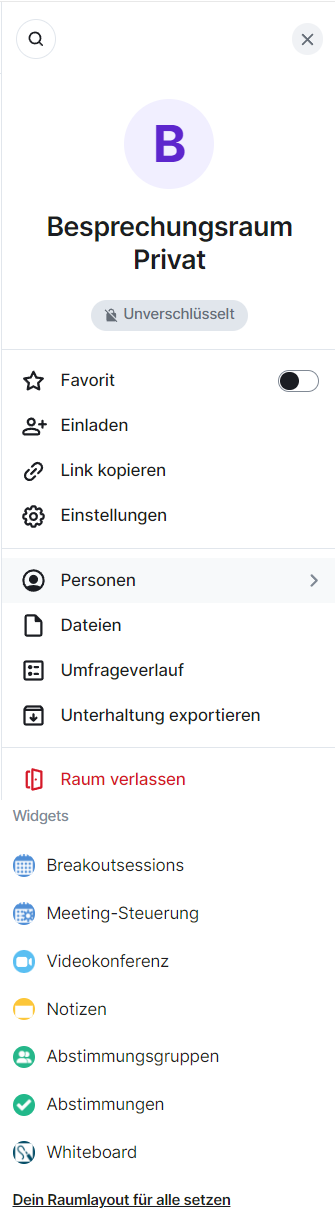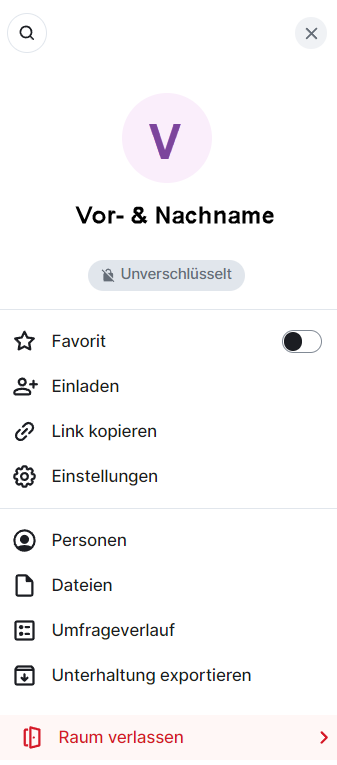Benutzeroberfläche und Funktionen
Auf der Startseite des Videokonferenzmoduls gibt es ganz links eine senkrechte Menüleiste und rechts daneben das Hauptmenü. Im Hauptbereich rechts sehen Sie zunächst eine Willkommensnachricht mit der Schaltfläche Terminplaner öffnen.
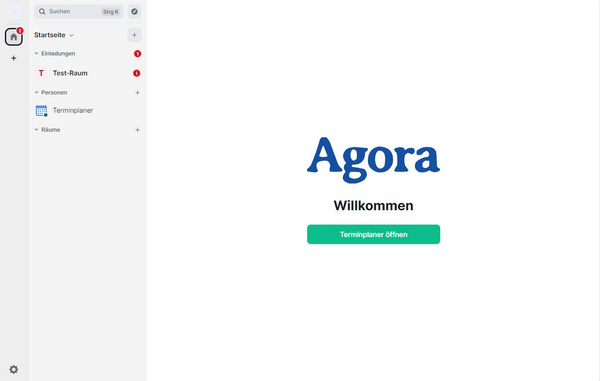
Menüleiste
In der Menüleiste finden Sie ganz oben das Benutzermenü, dargestellt durch Ihr Namenskürzel oder Profilbild. Darunter befinden sich die Schaltflächen Startseite (Haussymbol) und Neuen Space erstellen (Pluszeichen). Wenn Sie bereits Mitglied von Spaces sind, werden diese zwischen den beiden Haussymbolen in Form von Kürzeln angezeigt.
Über das Benutzermenü können Sie zur Startseite zurückkehren und sich aus dem Arbeitsplatz abmelden. Die Optionen Benachrichtigungen und Sicherheit bieten einen Schnellzugriff auf die entsprechenden Einstellungen. Außerdem können Sie hier mit der Option Alle Einstellungen auch das Einstellungsfenster öffnen. Über die Schaltfläche Schnelleinstellungen (Zahnradsymbol) ganz unten im Seitenmenü gelangen Sie ebenfalls zu den Einstellungen. Näheres dazu erfahren Sie unter Einstellungen.
Wenn Sie einen neuen Space erstellen möchten, klicken Sie auf Neuen Space erstellen (Pluszeichen). Näheres dazu finden Sie hier.
Hinweis: Mit der Schaltfläche Ausklappen bzw. Verbergen (Pfeilsymbol) neben dem Benutzermenü können Sie die Seitenleiste zu einem breiten Menü vergrößern oder wieder zu einer Leiste einklappen. Standardmäßig wird dieses Menü als Leiste dargestellt. Die Schaltfläche erscheint nur, wenn Sie die Maus über die Seitenleiste bewegen.
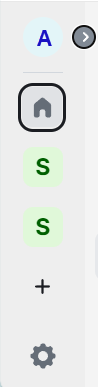
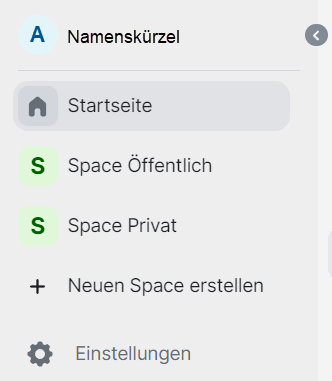
Hauptmenü
Zwischen dem Hauptbereich und der Menüleiste befindet sich das Hauptmenü. Dieses bietet Ihnen einen Überblick über Einladungen, Personen, Räume und Spaces. Wenn Sie Räume oder Personen als Favoriten markiert haben, werden diese ganz oben aufgelistet. Sie können die einzelnen Kategorien mit einem Mausklick auf die Überschrift ein- und ausblenden.
Über dem Menü finden Sie eine Suchleiste (Lupensymbol). Klicken Sie in die Leiste und geben Sie den Namen von Personen, Räumen oder Spaces ein, um danach zu suchen. Mit der Schaltfläche Räume erkunden (Kompass-Symbol) rechts neben der Suchleiste können Sie schnell alle öffentlichen Räume durchsuchen.
Hinweis: Standardmäßig werden nur die Menüs Personen und Räume angezeigt.
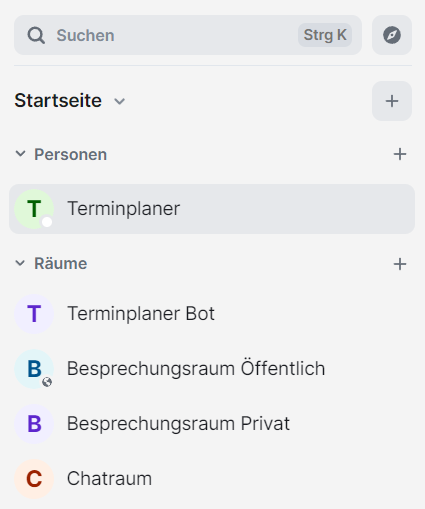
Arbeitsbereich
Der Arbeitsbereich rechts macht den Großteil des Browserfensters aus. Je nachdem, ob Sieden Terminplaner, einen Chatraum, einen Besprechungsraum oder einen Space ausgewählt haben, sieht das Layout unterschiedlich aus. Für detaillierte Informationen klicken Sie hier.
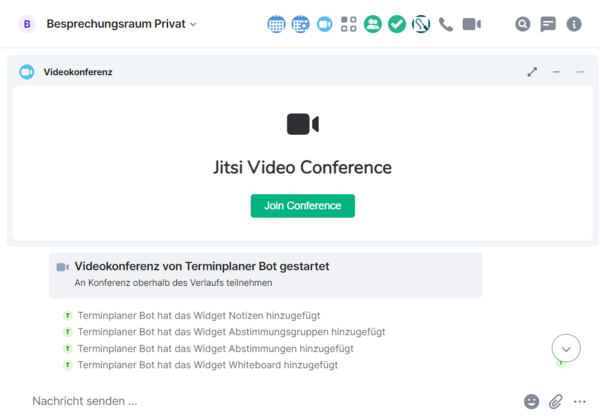
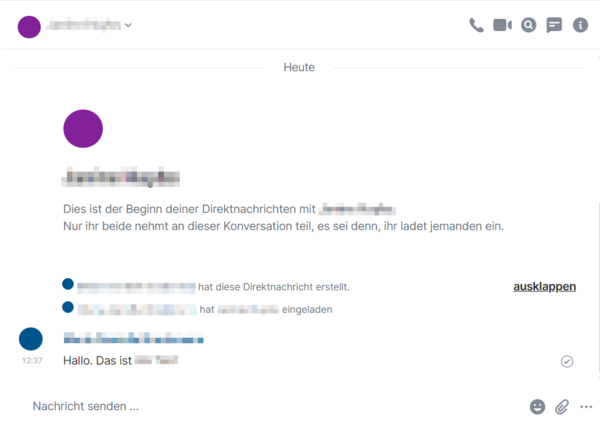

Raum-Info
Wenn Sie über das Hauptmenü einen Raum betreten haben, erscheint oben neben dem Raumnamen eine Werkzeugleiste für Widgets. Mit der Schaltfläche Raum-Info (i-Symbol) ganz rechts öffnen Sie eine weitere Menüleiste am rechten Bildschirmrand. In der Überschrift finden Sie das Kürzel und den Namen des Raumes sowie eine Angabe dazu, ob er privat, öffentlich oder unverschlüsselt ist. Darüber befinden sich die Schaltflächen Suchen (Lupensymbol) und Schließen. Die Schaltfläche Suchen öffnet im Arbeitsbereich unter dem Raumnamen eine Suchleiste und bietet Ihnen die Optionen, In diesem Raum oder In allen Räumen zu suchen.
Das Menü Raum-Info bietet darüber hinaus folgende Optionen:
- Favorit. Damit können Sie diesen Raum zu Ihren Favoriten hinzufügen bzw. aus den Favoriten entfernen. Favoriten werden im Hauptmenü als erste Kategorie oberhalb von Personen angezeigt. Sie sind hilfreich, um häufig genutzte Räume schnell wiederzufinden.
- Einladen. Klicken Sie hier, wenn Sie Personen in diesen Raum einladen möchten.
- Link kopieren. Öffnen Sie den Link zum Raum in einem neuen Fenster und kopieren Sie ihn in die Zwischenablage, um ihn mit anderen zu teilen.
- Einstellungen. Hier können Sie die Einstellungen des Raumes öffnen und ändern.
- Personen. Klicken Sie hier, um eine Liste der Teilnehmerinnen und Teilnehmer dieses Raumes zu sehen.
- Dateien. Hier können Sie Dateien hochladen und die Dateien sehen, die im Raum freigegeben wurden.
- Umfrageverlauf. Hier werden die Ergebnisse von vergangenen Umfragen angezeigt.
- Unterhaltung exportieren. Hier können Sie den Chatverlauf und die Dateien in verschiedenen Formaten herunterladen.
- Raum verlassen. Hiermit können Sie den Raum verlassen. Wenn es sich um einen privaten Raum handelt, können Sie den Raum solange nicht mehr betreten, bis eine Moderatorin bzw. ein Moderator Sie erneut einlädt.
- Widgets. Hier werden alle Widgets aufgelistet, die für den Raum aktiviert wurden. Mit der Schaltfläche Maximieren bzw. Schließen (Diagonalpfeil) können Sie das jeweilige Widget im gesamten Arbeitsbereich anzeigen oder ausblenden. Verwenden Sie die Schaltfläche Anheften bzw. Nicht mehr anheften (Heftzweckensymbol), um die verschiedenen Widgets nebeneinander im Arbeitsbereich anzuzeigen oder auszublenden. Um mehr über Widgets zu erfahren, klicken Sie hier.
- Dein Raumlayout für alle setzen. Diese Schaltfläche ist nur in Besprechungsräumen verfügbar. Verwenden Sie diese Funktion, wenn Sie das Aussehen des Arbeitsbereiches für alle Personen im Raum vereinheitlichen möchten.