Grundlegende Chatfunktionen
Sie können jederzeit mit anderen Nutzerinnen und Nutzern chatten. Dies ist unabhängig von geplanten Besprechungen möglich. Sie können auch Räume einrichten, in die Sie mehrere Personen zum Gruppenchat einladen.
Einen Chat starten
Um eine Person zu einem Chat einzuladen, klicken Sie auf die Schaltfläche Hinzufügen (Pluszeichen) und wählen Sie Neue Direktnachricht aus.
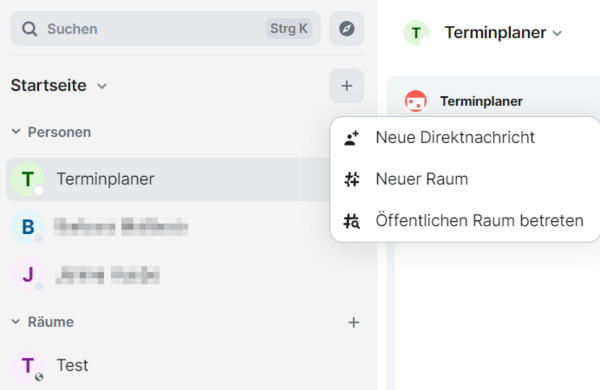
Ein neues Fenster öffnet sich. Geben Sie den Namen der Person ein, mit der Sie chatten möchten. Während der Eingabe werden Ihnen passende Vorschläge angezeigt. Um einen Vorschlag zu übernehmen, klicken Sie darauf oder wählen Sie ihn mit den Pfeiltasten aus und drücke die Eingabetaste. Mit Los beginnen Sie den Chat.
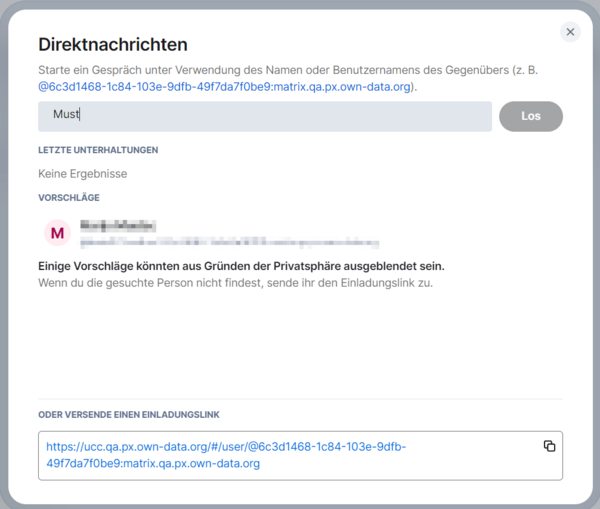
Eine Chateinladung annehmen
Wenn eine andere Person Sie auf dem oben beschriebenen Weg zu einem Chat einlädt, erhalten Sie eine Benachrichtigung. An der Schaltfläche Startseite (Haussymbol) in der Menüleiste sowie unter Einladungen im Hauptmenü erscheint eine 1 oder eine entsprechend höhere Ziffer, falls Sie vorher bereits ungelesene Benachrichtigungen hatten.
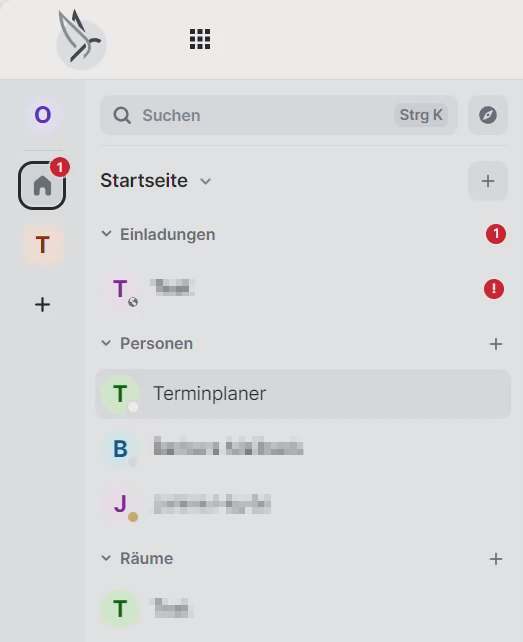
Klicken Sie auf die Einladung. Ein Dialog öffnet sich. Wenn Sie die Einladung annehmen möchten, klicken Sie auf Unterhaltung beginnen.
Sie können die Einladung auch Ablehnen. Sollten Sie einmal von einer Person zu einem Chat eingeladen werden, mit der Sie grundsätzlich nicht chatten möchten, können Sie auf Ablehnen und Nutzer blockieren klicken.
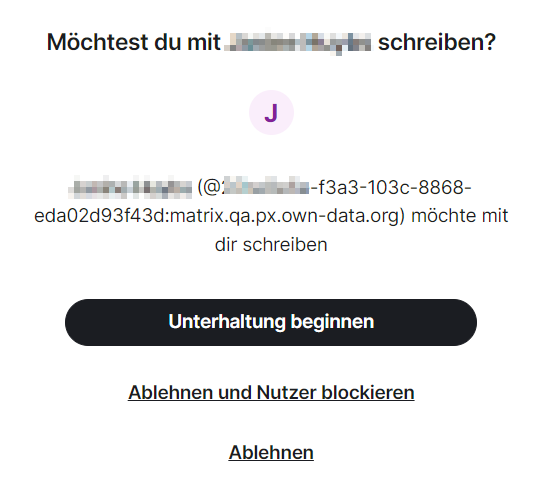
Nun können Sie zu zweit einen privaten Chat führen.
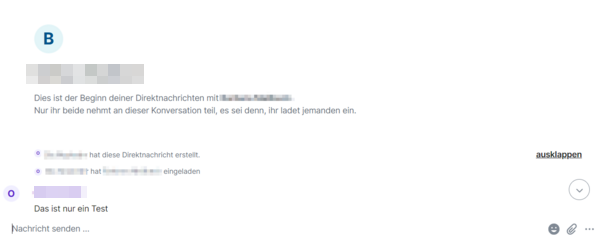
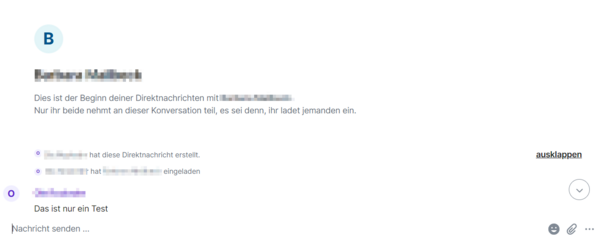
Einer Nachricht Emojis hinzufügen
Sie können für ein lebendigeres Chat-Erlebnis Emojis verwenden. Klicken Sie dazu unten rechts neben dem Eingabefeld Nachricht senden auf Emojis (Gesichtssymbol). Ein Auswahldialog öffnet sich. Wählen Sie oben über die passende Symbolschaltfläche (z. B. Objekte) die gewünschte Rubrik aus oder geben Sie im Feld Suchen (Lupensymbol) einen englischen Suchbegriff ein. Wenn Sie ein passendes Emoji gefunden haben, fügen Sie es per Mausklick Ihrer Nachricht hinzu.
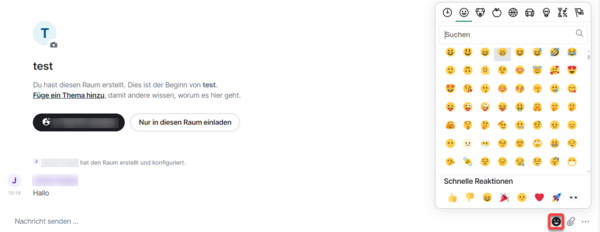
Dateien anhängen
Sie können im Chat auch Dateien teilen. Verwenden Sie dazu die Schaltfläche Anhang (Büroklammersymbol) rechts neben der Schaltfläche Emojis. Näheres dazu erfahren Sie hier.
Weitere Optionen
Über die Schaltfläche Weitere Optionen (Drei-Punkte-Menü) können Sie eine Sprachnachricht aufnehmen, eine Umfrage erstellen und Ihren Standort teilen. Sie finden die Schaltfläche rechts neben der Schaltfläche Anhang (Büroklammersymbol).

Mit Nachrichten interagieren (Werkzeugleiste)
Sie haben verschiedene Möglichkeiten, mit Chatnachrichten zu interagieren. Wenn Sie mit der Maus über eine Nachricht fahren, wird rechts über der Nachricht eine Werkzeugleiste eingeblendet. Sie enthält folgende Schaltflächen:
- Reagieren (Gesichtssymbol): Senden Sie ein Emoji als Reaktion auf die Nachricht. Weiter oben finden Sie eine Erklärung dazu, wie Sie Emojis auswählen können.
- Antworten (Pfeilsymbol): Antworten Sie direkt auf die ausgewählte Nachricht. Wenn Sie auf die Schaltfläche klicken, werden Sie automatisch ins Eingabefeld für Ihre Nachricht geleitet. Sobald Sie Ihre Nachricht abschicken, wird die ursprüngliche Nachricht darüber als Zitat wiedergegeben. Andere Teilnehmerinnen und Teilnehmer können per Mausklick zur ursprünglichen Nachricht navigieren. So bleiben die Bezüge in einem längeren Chatverlauf nachvollziehbar.
- In Thread antworten (Sprechblasensymbol): Eröffnen Sie einen Thread (einen separaten Chat) auf Grundlage der ausgewählten Nachricht. Dies ist hilfreich, um Themen zu vertiefen, ohne dass der Haupt-Chat unübersichtlich wird. Näheres zu Threads erfahren Sie hier.
- Bearbeiten (Stiftsymbol): Ihre eigenen Nachrichten können Sie nachträglich bearbeiten, z. B. wenn Ihnen Fehler auffallen (siehe unten).
- Optionen (Drei-Punkte-Menü): Blenden Sie zusätzliche Interaktionsmöglichkeiten ein (siehe unten).

Nachrichten bearbeiten
Manchmal kann es vorkommen, dass Sie eine Chatnachricht im Nachhinein ändern möchten, z. B. wenn Ihnen Fehler auffallen oder Sie ein Argument noch stärker formulieren möchten. Um eine Nachricht zu bearbeiten, fahren Sie mit dem Mauszeiger über die gewünschte Nachricht. Daraufhin wird rechts über der Nachricht eine Werkzeugleiste eingeblendet. Klicken Sie auf die Schaltfläche Bearbeiten (Stiftsymbol).

Führen Sie die gewünschten Änderungen durch und schließen Sie die Bearbeitung mit einem Klick auf Speichern ab. Wenn Sie Ihre Änderungen verwerfen möchten, klicken Sie stattdessen auf Abbrechen.
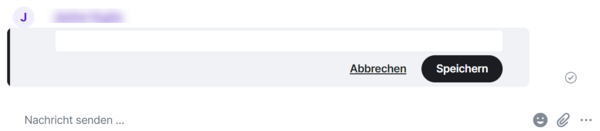
Optionen
Die Werkzeugleiste für Nachrichten (siehe oben) bietet unter Optionen (Drei-Punkte-Menü) folgende Zusatzfunktionen:
- Weiterleiten
- Teilen
- Rohdaten anzeigen
- Entfernen
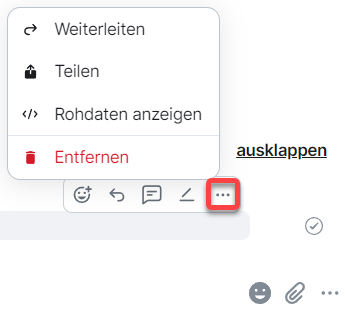
Nachrichten weiterleiten
Sie können Chatnachrichten an andere Räume oder Personen weiterleiten. Klicken Sie dazu auf Weiterleiten. Das Fenster Nachricht weiterleiten öffnet sich. Wählen Sie Räume und/oder Kontakte aus, mit denen Sie die Nachricht teilen möchten, und klicken Sie auf Senden.
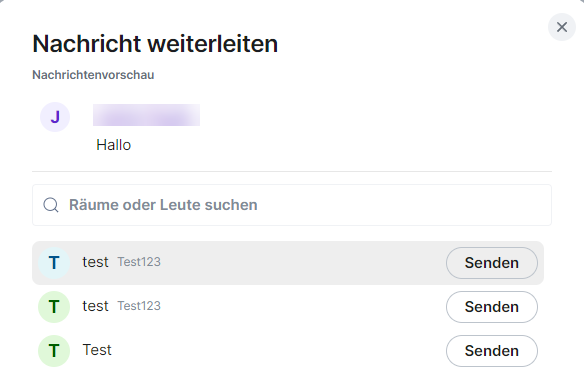
Nachrichten teilen
Alternativ zum Weiterleiten können Sie auch einen Link zu einer Nachricht generieren und mit anderen teilen. Klicken Sie dazu auf Teilen. Das Fenster Raumnachricht teilen öffnet sich. Klicken Sie auf die Schaltfläche In Zwischenablage kopieren (Kopieren-Symbol). Den kopierten Link können Sie z. B. in eine E-Mail oder einen anderen Chat einfügen. Jede Person, die über den Link verfügt, kann die Chatnachricht öffnen.

Rohdaten anzeigen
Über Rohdaten anzeigen können Sie den Quelltext der Nachricht ansehen und bearbeiten. Diese Option kann für Menschen mit Programmierkenntnissen nützlich sein. Der Quelltext wird in einem neuen Fenster geöffnet. Mit der Schaltfläche Bearbeiten können Sie die Rohdaten verändern. Verwenden Sie die Schaltfläche In Zwischenablage kopieren (Kopierensymbol), um den Quelltext zu kopieren und an anderer Stelle weiter zu verwenden.

Nachrichten entfernen
Sie können Chatnachrichten löschen. Klicken Sie dazu auf Entfernen. Ein Dialog öffnet sich. Hier können Sie optional einen Grund für die Löschung angeben. Bestätigen Sie die Löschung mit einem weiteren Klick auf Entfernen.
