Notizen
Das Widget Notizen ermöglicht das gemeinsame Schreiben und Bearbeiten von Texten während einer Veranstaltung. Es ist auch möglich, Texte zu importieren und zu exportieren. Jeder Person, die an den gemeinsamen Notizen mitarbeitet, wird eine eigene Farbe zugewiesen. So lässt sich jederzeit nachvollziehen, von wem welche Beiträge stammen.
Notizen aktivieren
Wenn Sie selbst die Moderatorin oder der Moderator einer Besprechung sind, in der Sie Notizen verwenden möchten, müssen Sie das Notizen-Widget bei der Einrichtung aktivieren. Wie Sie eine Besprechung einrichten, erfahren Sie unter Ablauf einer Konferenz – Eine Veranstaltung einrichten. Fügen Sie das Notizen-Widget im Fenster Besprechung planen hinzu, wie unter Widgets erklärt.
Notizen ein- und ausblenden
Um Notizen einzublenden, klicken Sie in der Werkzeugleiste oben auf dem Bildschirm auf die Schaltfläche Zeige Notizen (Kachelsymbol). Wenn diese Schaltfläche nicht angezeigt wird, hat die Moderatorin bzw. der Moderator das Widget für diese Veranstaltung nicht aktiviert.

Wenn Sie das Widget wieder ausblenden möchten, verwenden Sie dieselbe Schaltfläche (diese heißt nun Verberge Notizen). Je nach Bildschirmeinstellung kann es sein, dass die Schaltfläche bei geöffnetem Widget erst dann wieder sichtbar wird, wenn Sie mit der Maus darüber fahren.

Notizen im Überblick
Wie bei allen Widgets befinden sich am oberen rechten Rand drei oder vier Schaltflächen: Maximieren (Diagonalpfeil), Minimieren (Minuszeichen), Widget in eigenem Fenster öffnen (Ausgangssymbol) (diese Schaltfläche ist nicht immer verfügbar) und Optionen (Drei-Punkte-Menü). Eine kurze Erklärung dazu finden Sie unter Widgets.
Weiter unten befindet sich eine Werkzeugleiste, die eine Reihe von gängigen Funktionen bietet.
Der Hauptbereich, in dem Texte eingegeben werden können, liegt direkt unter der Werkzeugleiste. Zu Beginn befindet sich dort ein Willkommenstext. Klicken Sie in den Hauptbereich und drücken Sie die Tastenkombination Strg + A, um den Beispieltext zu markieren. Drücken Sie dann Entfernen oder Backspace, um den Beispieltext zu entfernen. Nun kannst du mit der Texteingabe beginnen.
Ganz unten schließlich finden Sie einige weitere Symbolschaltflächen mit weiteren Funktionen. Alle Funktionen werden weiter unten näher erläutert.
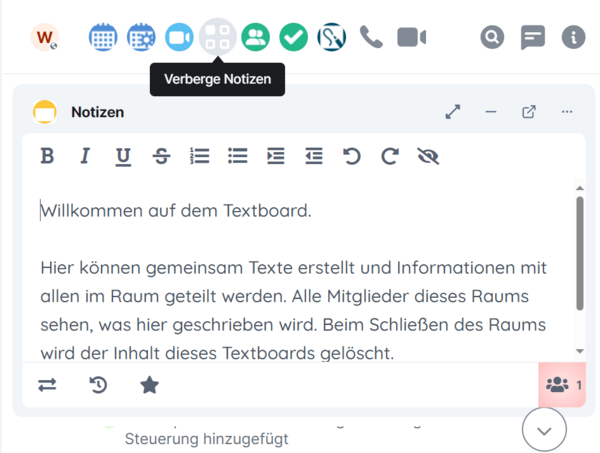
Die Werkzeugleiste
Die Werkzeugleiste bietet gängige Funktionen zum Formatieren und Bearbeiten von Texten, wie sie auch in Textverarbeitungs-Programmen verwendet werden:
- Fett (Strg-B): Markieren Sie Teile Ihres Textes fett.
- Kursiv (Strg-I): Markieren Sie Teile Ihres Textes kursiv.
- Unterstrichen (Strg-U): Unterstreichen Sie Teile Ihres Textes.
- Durchgestrichen (Strg-S): Streichen Sie Teile Ihres Textes durch.
- Nummerierte Liste (Strg+Shift+N): Erstellen Sie eine nummerierte Liste. Verwenden Sie dabei jeweils die Eingabetaste, um in die nächste Zeile zu gelangen. Wenn Sie alle Punkte Ihrer nummerierten Liste eingegeben haben und zu normalem Fließtext zurückkehren möchten, drücken Sie zweimal die Eingabetaste.
- Ungeordnete Liste (Strg+Shift+L): Erstellen Sie eine Liste mit Aufzählungszeichen. Gehen Sie dabei genauso vor wie bei nummerierten Listen.
- Einrücken (TAB) und Ausrücken (Shift-TAB): Verschieben Sie die aktuelle Zeile nach rechts oder nach links.
- Rückgängig (Strg-Z) und Wiederherstellen (Strg-Y): Machen Sie Ihre letzten Arbeitsschritte rückgängig oder stellen Sie Arbeitsschritte wieder her, die Sie rückgängig gemacht haben.
- Autorenfarben zurücksetzen (Strg+Shift+C): Hiermit werden die Farben, die den Mitwirkenden zugewiesen sind, neu vergeben. Diese Funktion kann für mehr Übersicht sorgen, wenn die Mitwirkenden häufig gewechselt haben, aber nur noch Beiträge von wenigen Personen vorhanden sind.
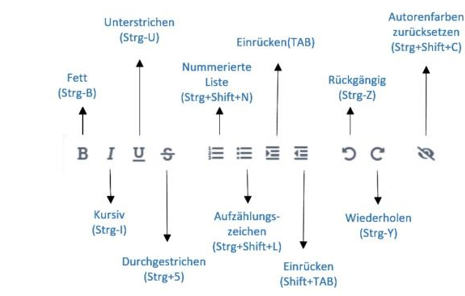
Sie können die Formatierungsoptionen entweder auswählen, bevor Sie Text eingeben oder vorhandenen Text markieren und dann mit der entsprechenden Schaltfläche formatieren.
Import und Export
Sie können verschiedene Dateiformate in das Notizen-Widget importieren, um deren Inhalt für die Arbeit im Widget nutzen zu können. Ebenso können Sie die Arbeitsergebnisse als Datei exportieren. Damit können Sie später jederzeit wieder darauf zurückgreifen, ohne dazu das Videokonferenzmodul nutzen zu müssen.
Um die Import- oder Export-Funktion zu nutzen, klicken Sie auf die Schaltfläche Import/Export von/zu verschiedenen Dateiformaten (doppeltes Pfeilsymbol) unten am Widget.


Das Fenster Import/Export öffnet sich.

Um eine Datei zu importieren, klicken Sie auf die Schaltfläche Datei auswählen. Bitte beachten Sie bei der Auswahl von Dateiformaten den Hinweis, der über dieser Schaltfläche angezeigt wird. Je nach Konfiguration können möglicherweise nur reine Text- oder HTML-Formate verwendet werden.
Der Explorer (Dateimanager) öffnet sich in einem neuen Fenster. Navigieren Sie zum Speicherort der gewünschten Datei auf Ihrem Computer und wählen Sie diese aus. Klicken Sie anschließend auf Öffnen.

Für den Export stehen die Dateiformate Etherpad, HTML und Textdatei zur Auswahl. Diese werden unter der Überschrift Aktuelles Pad exportieren als aufgelistet. Klicken Sie auf das gewünschte Dateiformat. Je nachdem, welchen Browser Sie verwenden, öffnet sich entweder der Explorer (Dateimanager) oder Sie müssen zunächst auswählen, ob Sie die Datei speichern oder öffnen möchten. Beachten Sie hierzu auch die Anleitung Ihres Browsers.
Bearbeitungsverlauf und Versionen
Mit der Schaltfläche Bearbeitungsverlauf (Uhrsymbol) unten am Widget können Sie die Entstehung der aktuellen Notizen genau nachvollziehen. Im Bearbeitungsverlauf können Sie auch alle Versionen abrufen, die Sie mit einem Klick auf die Schaltfläche Version speichern (Sternsymbol) jederzeit anlegen können.
Versionen dienen dazu, den aktuellen Stand der Notizen dauerhaft festzuhalten. Danach können bei Bedarf alle Inhalte komplett verändert oder sogar gelöscht werden, um Platz für ganz neue Notizen zu schaffen. Die vorherigen Notizen gehen dank der gespeicherten Version nicht verloren.
Das System legt im Hintergrund automatisch bei allen Bearbeitungsschritten neue Versionen an. Versionen, die Sie von Hand speichern, werden jedoch im Bearbeitungsverlauf hervorgehoben, sodass Sie diese sofort wiederfinden. Alle Versionen bleiben erhalten, solange der Raum existiert.
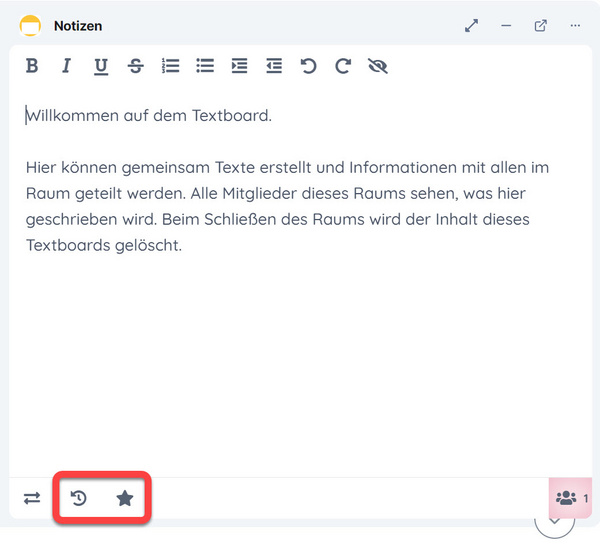
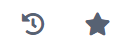
Oben im Bearbeitungsverlauf ist die Nummer der aktuell angezeigten Version zusammen mit dem Speicherdatum angegeben. Darunter wird die Person angegeben, die diese Version gespeichert bzw. die entsprechenden Arbeitsschritte durchgeführt hat. Unten im Hauptbereich sehen Sie den Arbeitsstand der Notizen in der Version, die gerade geöffnet ist.
Um zwischen den verschiedenen Arbeitsstadien bzw. Versionen zu wechseln, verschieben Sie mit gedrückter Maustaste den Schieberegler oder verwenden Sie die Schaltflächen Eine Version in diesem Pad zurückgehen bzw. Eine Version in diesem Pad vorwärtsgehen rechts daneben. Wenn Sie auf die Schaltfläche Padbearbeitung abspielen/pausieren klicken, werden die Arbeitsschritte automatisch in chronologischer Reihenfolge durchlaufen.
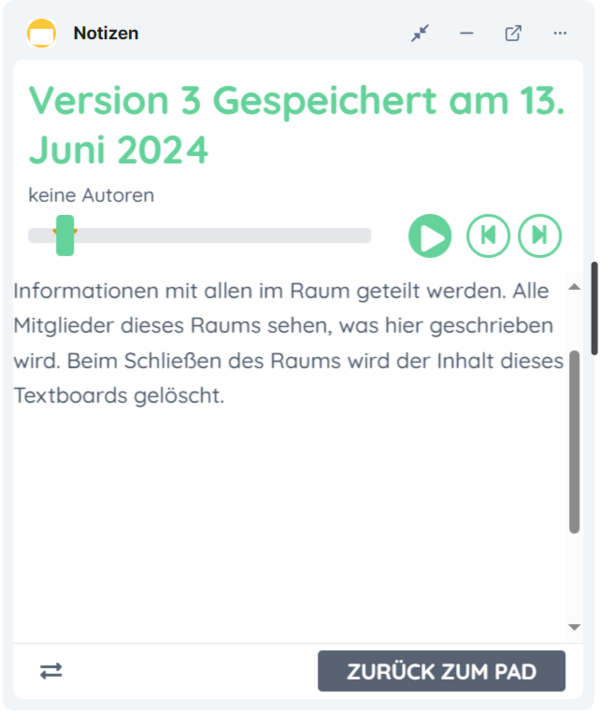
Versionen, die Sie von Hand gespeichert haben, sind im Bearbeitungsverlauf mit einem Sternsymbol markiert. Klicken Sie der Reihe nach auf die Sternsymbole, um Ihre gespeicherten Versionen abzurufen.
Klicken Sie unten auf Zurück zum Pad, um mit der Bearbeitung der Notizen fortzufahren.


Hinweis: Wenn Sie auch außerhalb des Raumes noch auf Ihre Notizen zugreifen möchten, verwenden Sie die Exportfunktion (siehe oben).